At this stage the user should add your content to the Main Window. There are 3 methods the can use.
1. Type into the Main Window and use the formatting tools

2. Use Copy and Paste to copy information into the Main Window, and the text to be included and copy this across.
| 3. | Open the Document already stored in Microsoft word into the Main Window and edit if necessary. Do this by clicking on |
Once the document is selected for importing into the Main Window, click on it and click ![]() .
.
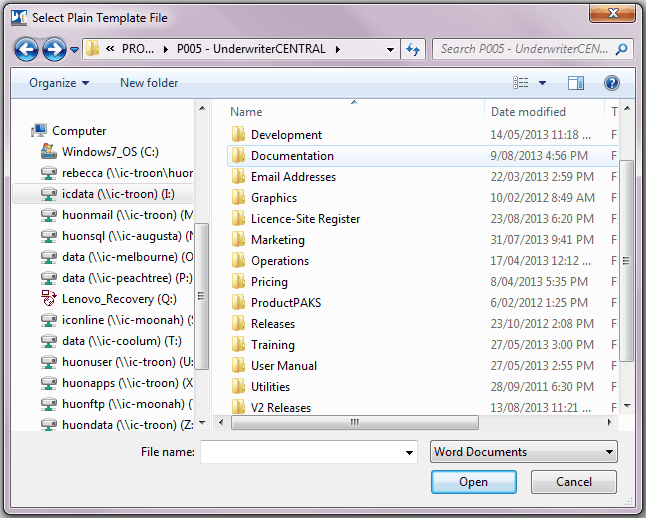
The existing Document will come into the Main Window complete with any formatting, images and headers and footers so the user will not need to redo this. Make any changes required to the Document and make the Field Selections.
Within Document Template Editor, the main toolbar has similar functionality to what the user would find when using Microsoft Word.
By selecting File from the main toolbar, a drop down list appears and enables the user to print, change document margins, print preview and exit Document Template Editor.
Edit allows the user to copy, cut and paste particular text. In addition, find and select all.
View has various functionalities. The user can change the way to view the document layout by selecting either Normal or Page Layout. Also, the user can view the header and footer, disable and enable toolbar's and zoom in and out on the document currently opened for editing.
Insert permits the adding of files, images and page breaks.
Format enables the user to alter and add particular characteristics to the document by selecting from the drop down list items such as Paragraph or Text Colour.
Table permits the user to insert and delete tables. Moreover, it is possible to insert and delete rows and columns from the added table.
Help details the properties relating to UnderwriterCENTRAL™ Template Editor. For additional information in regards to UnderwriterCENTRAL™ Template Editor that is not contained in the user manual please call UnderwriterCENTRAL™ Support.