The In Tray main window allows the user to view all received emails and fax communication.
The user will see fields such as;
•Goto - Click ![]() to open up detail of communication received
to open up detail of communication received
•Type - Displays type of communication; fax ![]() or email
or email ![]() .
.
•Received - Provides date and time stamp for when communication was received in the In Tray.
•From - Whom the communication was received from.
•Subject - Subject field of the communication
•Size - Total kilobyte (KB) or megabyte (MB) size of file received.
Forward Email Functions Option
Choose the email to forward by clicking ![]() chosen communication in Main Window. Once
chosen communication in Main Window. Once ![]() shows, click Side Menu Functions Option
shows, click Side Menu Functions Option ![]() . Enter email address.
. Enter email address.
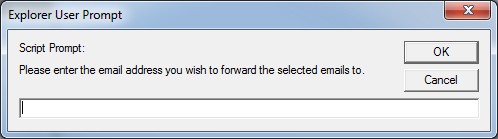
Click ![]() to continue or click
to continue or click ![]() to not proceed.
to not proceed.
Forwarding will remove communication from your In Tray in the UnderwriterCENTRAL™ system.
If integrated with MS Exchange, Email will be placed in Forward Folder in your Outlook Inbox.
Once forwarded, the message box will appear stating that this has occurred. Press ![]() to complete the forward of this email.
to complete the forward of this email.
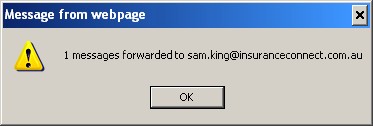
Remove Functions Option
Choose In Tray item to remove by clicking ![]() to the left of the selected item in the Main Window. Click Side Menu Function Tab,
to the left of the selected item in the Main Window. Click Side Menu Function Tab, ![]() to complete removal of the In Tray item. The Remove function will only remove the In Tray item from your UnderwriterCENTRAL™ In Tray. You will still be able to retrieve the item from your email Inbox.
to complete removal of the In Tray item. The Remove function will only remove the In Tray item from your UnderwriterCENTRAL™ In Tray. You will still be able to retrieve the item from your email Inbox.
Check for New Functions Option
Click Side Menu tab, ![]() to manually download any new communications you may have received. UnderwriterCENTRAL™ does automate this function by checking for new items every 2 minutes, however you can prompt the system to do this as required.
to manually download any new communications you may have received. UnderwriterCENTRAL™ does automate this function by checking for new items every 2 minutes, however you can prompt the system to do this as required.
Scan Functions Option
Click ![]() to open the scanning window. Click
to open the scanning window. Click ![]() to select scanner and press
to select scanner and press ![]() to complete the scan. The document will then be saved in your In Tray ready for allocation. The Scan request will sit in Out Tray until completed. Thus if someone else has already sent a request to the scanner, yours will sit in your Out Tray and deliver a status message stating that the scanner is currently in use. You cannot send multiple requests to the scanner, rather wait until one is complete before sending the next.
to complete the scan. The document will then be saved in your In Tray ready for allocation. The Scan request will sit in Out Tray until completed. Thus if someone else has already sent a request to the scanner, yours will sit in your Out Tray and deliver a status message stating that the scanner is currently in use. You cannot send multiple requests to the scanner, rather wait until one is complete before sending the next.