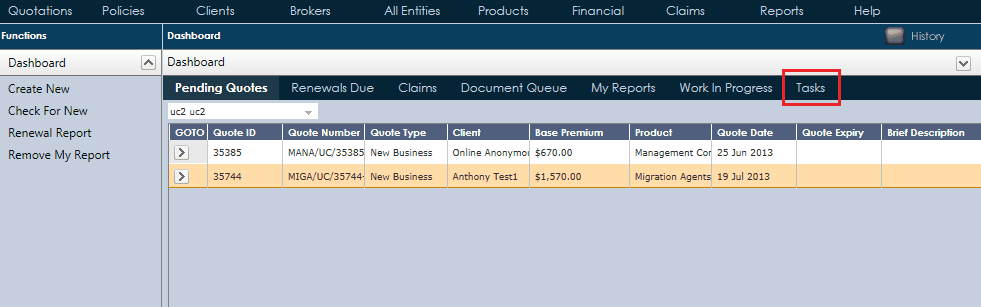Click ![]() to create a new Task specific to area of system. A new Task window will pop up in Main Window.
to create a new Task specific to area of system. A new Task window will pop up in Main Window.
New Task Creation
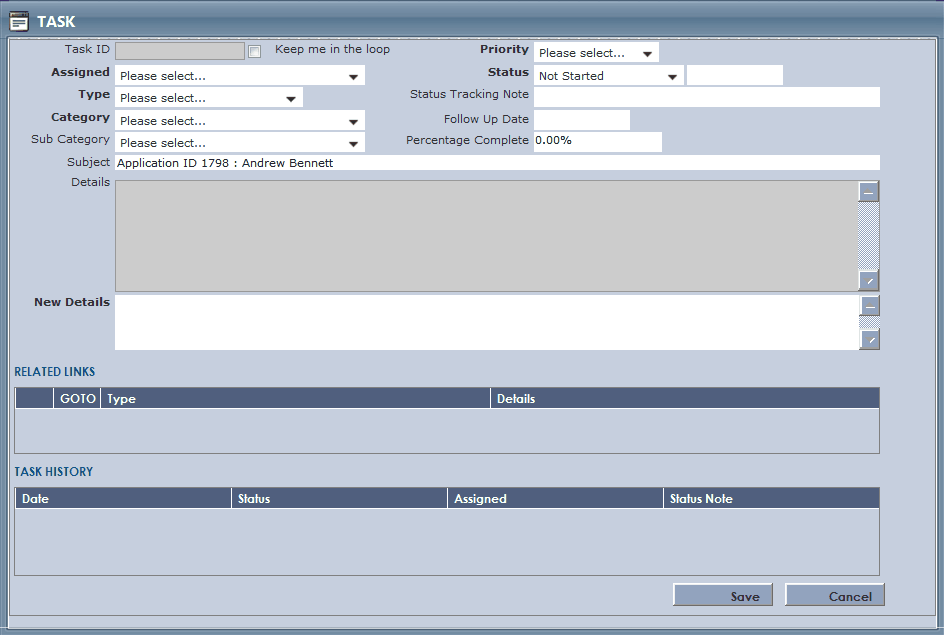
Please Note, Task List will show all tasks including completed. The user will need to be in active area to create task i.e. Quotations, Clients, Policies etc...
To create new Task, complete the following details;
•Task ID - Task ID is automatically generated each time a new Task is selected.
•Keep me in the loop - Click ![]() to keep you in loop on the given Task, if the user assigns this task to some one else. The Updated Task will then be placed in the user's 'Dashboard', 'Task List' (in orange) as well as in the Dashboard of the person assigned the task. If the user goes back into this task the user will note that the 'Keep me in the loop' flag is no longer ticked, however it will stay in the Dashboard until completed.
to keep you in loop on the given Task, if the user assigns this task to some one else. The Updated Task will then be placed in the user's 'Dashboard', 'Task List' (in orange) as well as in the Dashboard of the person assigned the task. If the user goes back into this task the user will note that the 'Keep me in the loop' flag is no longer ticked, however it will stay in the Dashboard until completed.
•Assigned - Click ![]() to select user to Assign Task.
to select user to Assign Task.
•Type - Click ![]() to select type of task.
to select type of task.
•Category - Click ![]() to select category of task.
to select category of task.
•Sub Category - Click ![]() to select sub category of task.
to select sub category of task.
•Priority - Click ![]() to select priority of Task.
to select priority of Task.
•Status - Click ![]() to select status Task.
to select status Task.
•Status Tracking Note - Type in status tracking notes if required. This is not a mandatory field.
•Follow Up Date - Click ![]() to select follow up date for Task.
to select follow up date for Task.
•Percentage Complete - Type in percentage % of task that is currently complete. Use this field to update the task accordingly.
•Details - Shows history of Task details. This area cannot be edited. To add details, add them into the New Details area.
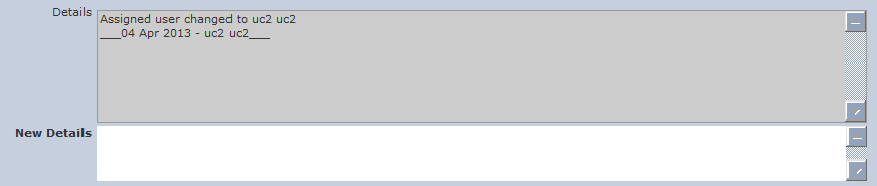
•New Details - Type details of task for appropriate person assigned to read. Once saved the details will be shown automatically in 'Details' section of Task. This section will also provide details such as date of entry and user ID.
•Related Links

If in Top Menu area of system, Related Links will automatically link the Task to the particular area i.e. Quotation for client, Policy for client, Claim for client. This does not appear until the task is saved (as it is the saving process that builds this link to the area the user has created the task from).
•Goto - Access all these details by clicking ![]() .
.
•Type - Provides detail on type of related link i.e. Quotation, Policy or Claim
•Details - Provides overview of Related Link.
•Task History - Shows details of changes made to Task

•Date - Date of change made to Task.
•Status - Shows status at time of change to Task.
•Assigned - If task is assigned to another user, will provide users name.
•Status Note - If status note is entered will provide details.
•Save - Click ![]() to save all details of Task.
to save all details of Task.
•Cancel - Click ![]() to close down Task Window and not save the changed detail.
to close down Task Window and not save the changed detail.
Tasks created and allocated that require on going action appear in Task list of selected area and also in the Task area in Dashboard.
Your Dashboard will only ever show tasks that have not yet been completed.