When in an existing quotation, or the user has selected a quotation from the search menu, click on ![]() from under the Option function list in order to create a new option. A new blank Option details area will open in the Option Detail Window
from under the Option function list in order to create a new option. A new blank Option details area will open in the Option Detail Window
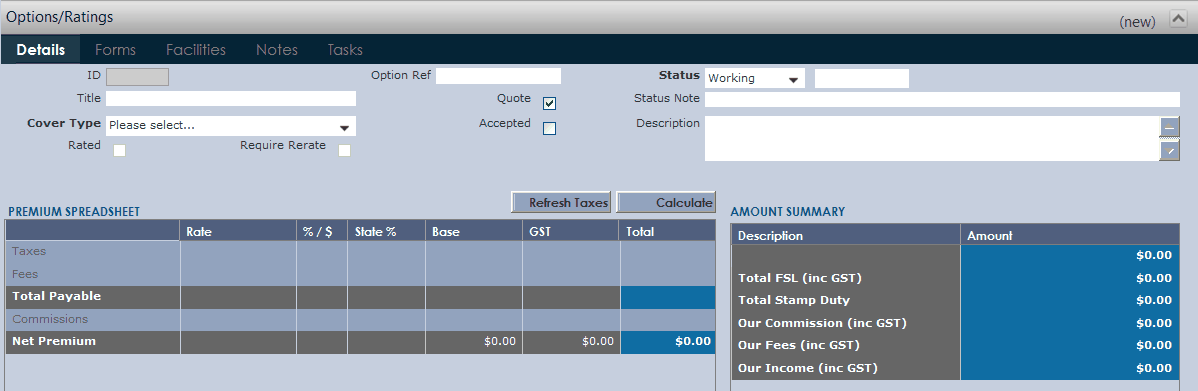
Complete all the fields (remembering that you cannot type in the greyed out areas) that are applicable, then click on ![]() .
.
•Cover Type: The drop down list will change depending on the type of quotation. Choose the type of cover that correlates to both the option and the quotation.
•Option Ref: Input a reference number.
•Status: Select from the drop down list the status of the option, whether it is Quote, Working, Accepted, Recommend, Cancelled, Declined, Withdrawn or Not Taken Up.
![]() - Allows the fee's and taxes to be reloaded from the defaults. This is useful if a rate has been changed and it needs to be replicated on an existing quote.
- Allows the fee's and taxes to be reloaded from the defaults. This is useful if a rate has been changed and it needs to be replicated on an existing quote.
![]() - Recalculates the total on the screen. This is useful after changing some details such as the agreed premium.
- Recalculates the total on the screen. This is useful after changing some details such as the agreed premium.
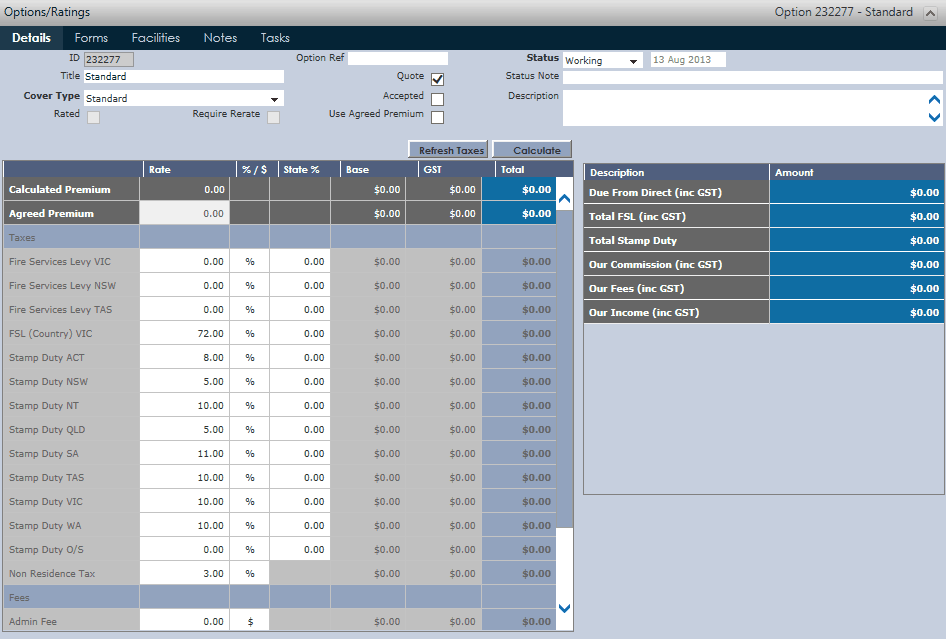
The user will notice that Rates, Fees and Commissions have defaulted percentage (%) and dollar ($) amounts (these have been set up in Administration and may have been tweaked at the Product level). In the rating grid, only fields that are white can be changed if required. By completing the grid, the user is able to calculate the Total Premium including the relevant fees and taxes for the product and state.
Pay particular attention to the amounts ensuring they correlate with the Quote.
Please note, in order to override the calculated premium the user must first tick the user Agreed Premium and then you can enter an amount in the Agreed Premium Rate section. Also, to reverse the Agreed Premium select un-tick the User Agreed Premium and then repress Calculate.
Once happy with the grid, click on ![]() to save.
to save.
The user can now click on the Detail Tabs to add additional information.